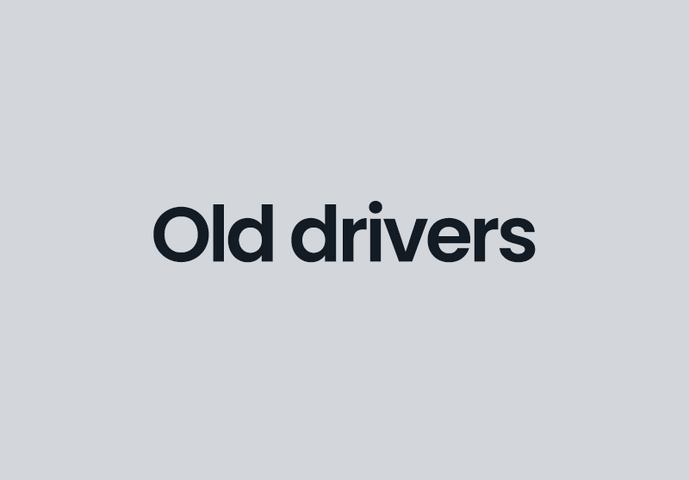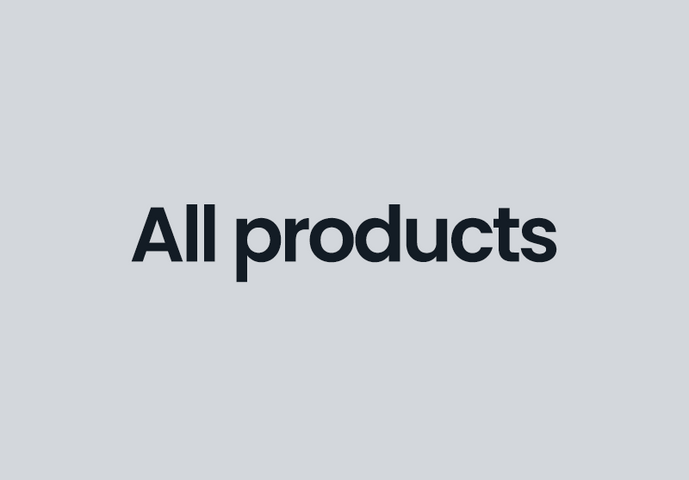Drivers
Al onze ergonomische muizen en toetsenborden zijn plug-and-play. Als je de functies van de knoppen wilt aanpassen en het volledige potentieel van de producten wilt benutten, hebben we stuurprogramma's beschikbaar via de onderstaande links.
* Als je de driver niet kunt downloaden, verwijder dan je cookies voordat je het opnieuw probeert.
Volg de onderstaande stappen zorgvuldig om eerdere Contour Mouse-stuurprogramma's op de juiste manier te verwijderen en het nieuwste stuurprogramma te installeren.
Muisstuurprogramma installeren - Windows en macOS
Windows (Mac-instructies hieronder):
1. Sluit de Contour Mouse-software, als deze is geopend.
2. 2. Verwijder, indien van toepassing, de oude Contour Mouse-stuurprogramma's volgens de standaardmethode voor het verwijderen van apps en software onder Windows. Als je niet zeker weet hoe je dit correct moet doen, volg dan de stappen in Microsofts documentatie: https://support.microsoft.com/en-us/windows/uninstall-or-remove-apps-and-programs-in-windows-4b55f974-2cc6-2d2b-d092-5905080eaf98).
3. De Contour Mouse-software zal u vragen opnieuw op te starten. Sla alle geopende documenten op en ga verder.
4. 4. Dubbelklik op het Contour Mouse-bestand in de map Downloads (of op de door u ingestelde standaardlocatie voor downloads) en volg de stappen van het installatieproces.
5. De Contour Mouse-software vraagt u een laatste keer opnieuw op te starten. Sla alle geopende documenten op en ga verder.
6. Nadat u de software opnieuw hebt opgestart, kunt u deze beginnen te gebruiken. De software zou automatisch moeten opstarten als je de computer de eerste keer na de installatie opstart, maar zal dat niet meer doen als je de computer opnieuw opstart.
Mac:
Volg de onderstaande stappen zorgvuldig om eerdere Contour Mouse-stuurprogramma's op de juiste manier te verwijderen en het nieuwste stuurprogramma te installeren. Deze stappen verschillen van eerdere instructies voor eerdere versies van macOS.
1. Ontkoppel elk Contour-apparaat dat op de Mac is aangesloten.
2. Verwijder het Contour Mouse-stuurprogramma zoals je dat bij elk ander programma zou doen (bijvoorbeeld: sleep het naar de prullenbak vanuit het menu "Programma's").
3. Start de Mac opnieuw op.
4. 4. Open het Contour Mouse-schijfimage (.dmg-bestand) dat je van onze webpagina hebt gedownload. Als je het schijfimage per e-mail hebt ontvangen, dubbelklik er dan niet op in Mail. Verplaats het eerst naar het bureaublad en open het dan.
5. Zoek de Contour Mouse-app in de schijfimage en sleep deze naar de map Toepassingen.
6. Open de applicatie Contour Mouse in de map Toepassingen.
7. Klik op Beveiligingsvoorkeuren openen wanneer de waarschuwing Systeemuitbreiding geblokkeerd verschijnt.
8. Voor oudere OS-versies: Klik op het gele slotje linksonder in het venster Systeemvoorkeuren/Ventura: Je wordt gevraagd of je het wilt openen. Klik op ja.
9.
9. a) Voor oudere OS-versies: Voer je wachtwoord in. Je moet een beheerdersaccount hebben om het stuurprogramma te installeren. Klik op de knop Toestaan naast "Het laden van systeemsoftware van de toepassing Contour Mouse werd geblokkeerd".
9. b) Voor Ventura: klik in het volgende venster op "open systeeminstellingen">"ok">onder beveiliging: "Details">uw wachtwoord invoeren>klik op de knop naast "Contour Design Mouse">"Toestaan".
10. Start je Mac nog een laatste keer op en geniet van je nieuwe Contour-apparaat!
De Multimedia Controllers hebben een driver nodig om toegang te krijgen tot alle voorgeprogrammeerde instellingen voor het bewerken van programma's, enz.
macOS Multimedia-stuurprogramma
Volg de onderstaande stappen zorgvuldig om eerdere Contour Mouse-stuurprogramma's op de juiste manier te verwijderen en het nieuwste stuurprogramma te installeren.
Muisstuurprogramma installeren - Windows en macOS
Windows (Mac-instructies hieronder):
1. Sluit de Contour Mouse-software, als deze is geopend.
2. 2. Verwijder, indien van toepassing, de oude Contour Mouse-stuurprogramma's volgens de standaardmethode voor het verwijderen van apps en software onder Windows. Als je niet zeker weet hoe je dit correct moet doen, volg dan de stappen in Microsofts documentatie: https://support.microsoft.com/en-us/windows/uninstall-or-remove-apps-and-programs-in-windows-4b55f974-2cc6-2d2b-d092-5905080eaf98).
3. De Contour Mouse-software zal u vragen opnieuw op te starten. Sla alle geopende documenten op en ga verder.
4. Dubbelklik op het Contour Mouse-bestand in de Downloads-map (of op de door u ingestelde standaardlocatie voor downloads) en volg de stappen van het installatieproces.
5. De Contour Mouse-software vraagt u een laatste keer opnieuw op te starten. Sla alle geopende documenten op en ga verder.
6. Nadat u de software opnieuw hebt opgestart, kunt u deze beginnen te gebruiken. De software zou automatisch moeten opstarten als je de computer de eerste keer na de installatie opstart, maar zal dat niet meer doen als je de computer opnieuw opstart.
Mac:
Volg de onderstaande stappen zorgvuldig om eerdere Contour Mouse-stuurprogramma's te verwijderen en het nieuwste stuurprogramma te installeren. Deze stappen verschillen van eerdere instructies voor eerdere versies van macOS.
1. Ontkoppel elk Contour-apparaat dat op de Mac is aangesloten.
2. Verwijder het Contour Mouse-stuurprogramma zoals je dat bij elk ander programma zou doen (bijvoorbeeld: sleep het naar de prullenbak vanuit het menu "Programma's").
3. Start de Mac opnieuw op.
4. 4. Open het Contour Mouse-schijfimage (.dmg-bestand) dat je van onze webpagina hebt gedownload. Als je het schijfimage per e-mail hebt ontvangen, dubbelklik er dan niet op in Mail. Verplaats het eerst naar het bureaublad en open het dan.
5. Zoek de Contour Mouse-app in de schijfimage en sleep deze naar de map Toepassingen.
6. Open de applicatie Contour Mouse in de map Toepassingen.
7. Klik op Beveiligingsvoorkeuren openen wanneer de waarschuwing Systeemuitbreiding geblokkeerd verschijnt.
8. Voor oudere OS-versies: Klik op het gele slotje linksonder in het venster Systeemvoorkeuren/Ventura: Je wordt gevraagd of je het wilt openen. Klik op Ja
9.
9. a) Voor oudere OS-versies: Voer je wachtwoord in. Je moet een beheerdersaccount hebben om het stuurprogramma te installeren. Klik op de knop Toestaan naast "Het laden van systeemsoftware van de toepassing Contour Mouse werd geblokkeerd".
9. b) Voor Ventura: klik in het volgende venster op "open systeeminstellingen">"ok">onder beveiliging: "Details">uw wachtwoord invoeren>klik op de knop naast "Contour Design Mouse">"Toestaan".
10. Start je Mac nog een laatste keer op en geniet van je nieuwe Contour-apparaat!